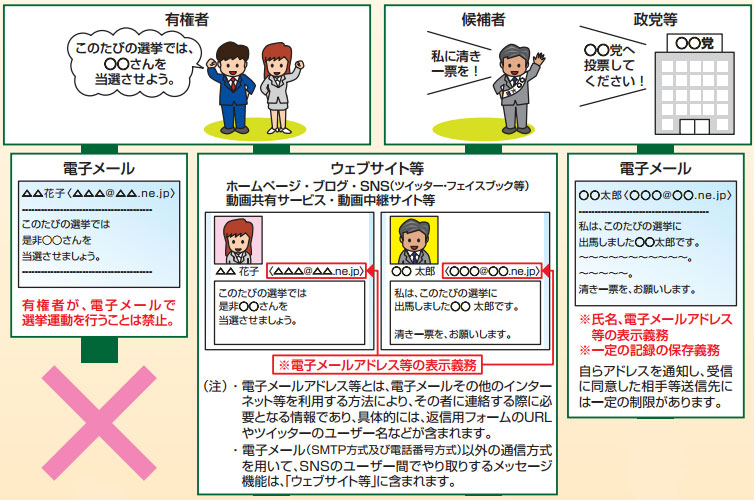iOS7 アップデート後 やらんなんこと?知りたいこと?できんくなったこと?まとめ^^ iPad iPhone編
iOS7 の細い文字をガッツリ太くする方法
iPhone や iPad をiOS7 にアップデートしてみたものの、どーも細い文字が気に食わない。ロック画面の時計も読みにくいし、アイコン下の文字も細っこくて弱々しくて、なんだ・なんだ?
そんなことを思っている方に…
1.設定 → 一般 → アクセシビリティに行く
2.「文字を太くする」をオンに
3.設定を適用すると自動的に再起動される
4.起ち上がったら太文字に
iOS7にアップデートした? 見落としがちな細かい変更点
iOS7にアップデートしてミュージックアプリを開いてみると、前のバージョンでは入っていなかった曲まで入っていませんか? iOS7からはほかのパソコンやデバイスのiTunesで購入した曲もミュージックアプリにすべて表示されるようになりました。
iOS6では、「iTunes」アプリの「購入済み」で管理していましたが、iPhoneにダウンロードしていない曲でも即座にダウンロードして聴けるようになったのです。
でも、ほかのデバイスで購入した曲をiPhoneで管理したくない人にとっては、困りもの。その場合は、「設定」アプリの「ミュージック」で、「全ミュージックを表示」をオフにすれば、iPhoneにダウンロードしている曲のみの表示に戻せますよ。
「App Store」で気になるアプリをいったん保存
App Storeの右上にある「リスト」アイコン。これは「ウィッシュリスト」と呼ばれるものです。購入しようかどうか迷っているアプリがあったら、ウィッシュリストの隣の上矢印のアイコンをタップしましょう。
「ウィッシュリストに追加」しておけば、アプリのメモとして使えるのです。「ちょっと高いから保留」という場合にも、次の機会に忘れずにダウンロードできます。
Spotlightがどのホーム画面でも使える!
Spotlightは、iOS6までは1ページ目のホーム画面を右にフリックすると現れる専用ページでのみ利用できましたが、iOS7からは何ページ目のホーム画面でも画面を下にスワイプするだけで表示できるようになりました。
もちろん、アプリや連絡先、メモ、メッセージなどiPhone内のあらゆる項目から検索できます。
「コンパス」アプリに水準器&傾斜器が追加!
コンパスアプリを開いて左にスワイプすると、見慣れない画面が。iPhoneを垂直に立てると水準器に、iPhoneを横に寝かせると傾斜器に早変わりです。
「天気」アプリで降水確率や体感気温までわかる!
iOS6の天気アプリには、天気や気温、1時間ごとの天気がわかるぐらいでしたが、iOS7ではパワーアップ。温度の部分をタップすると、湿度/降水確率/風向きと風速/体感温度まで表示されます。
【iOS7】アプリを終了させる方法
iOS7からはアプリの終了も操作が変わりました!
まずは従来通りホームボタンを2回押しましょう。
すると新しいタスク画面が表示されるので、アプリのプレビュー画面を上のほうにスワイプすると…シュッと消えます!
今まではアイコンを長押ししてバツボタンをタップしていましたが、今回からはこの方法でタスクを終了させる事になります。
アプリを終了せずに放置すると、バッテリーの消費やメモリを圧迫する事になります。
追記 新しいマルチタスクでは、3つまでのアプリを同時に終了できる!
アプリを3つ表示させた状態で3本指でシュッてすればいけます!
「iOS 7」に変えたとき、特に気をつけるべきポイント9
■Point1:Spotlightは画面左ではありません
iPhone内のコンテンツや連絡先などを検索できる「Spotlight」は、呼び出し方が変更されています。
これまでは画面を右にフリックすると表示されましたが、iOS 7ではホーム画面を下にフリックすると画面上部に表示されるようになっています。
■Point2:ホームボタンをダブルクリックしても音楽コントロールは表示されません
iOS 6まではホームボタンをダブルクリックすると現在稼働しているアプリが表示されました。
音楽コントロールもここにありましたが、iOS 7からは音楽コントールは新しく追加された「コントロールセンター」に格納されています。
■Point3:アプリの終了方法は「長押し」ではありません
アプリを終了させるには、ホームボタンをダブルクリックしてアプリ一覧を表示させます。
ここまでは一緒ですが、iOS 7では終了したいアプリを上へフリックしましょう。これでアプリを終了させることができます。
■Point4:もうホーム画面からはつぶやけなくなりました
今回一番の改悪かもしれないのがこの変更点です。
iOS 6では通知センターからTwitterやFacebookへのポストボタンがありましたが、iOS 7ではこれが削除されています。
もうホーム画面からはつぶやけないのです。
■Point5:懐中電灯アプリは不要かもしれません
「コントロールセンター」にはさまざまな設定のショートカットが配置されていますが、この中には「ライト」機能や「電卓」機能なども配置されています。
よほどの愛着がなければ、懐中電灯アプリは不要でしょう。
■Point6:アプリの自動アップデートはお節介かもしれません
iOS 7では待望とも言えるアプリの自動アップデート機能が追加されました。
常に最新版に更新されますが、アプリは時にアップデートによって不具合が生じることもありますよね。また、自動アップデートによってバッテリー消費が多くなることもありえます。
自分のタイミングで更新したい人は無効化しておくと良いでしょう。
■Point7:意図せずWi-FiやBluetoothが無効化されるかもしれません
「コントロールセンター」は素早く設定を切り替えることができて優秀です。しかし、その終了方法にやや難があります。
引き出したコントロールセンターをしまおうとすると、Wi-FiやBluetoothボタンに触れてしまうことも。結果、意図せずこれらの機能が無効化されてイラっとすることが多々あります。
これを防ぐためにはホームボタンでコントロールセンターを閉じるか、コントロールセンターのやや上からフリックしましょう。
■Point8:使えないアプリや不具合を起こすアプリもきっとたくさんあります
iOS 7はこれまでのマイナーバージョンアップではなく、さまざまな要素が変化する大きなアップデートです。そのため、アプリによってはその対応が終わっていないものもあるかもしれません。特にiOS 7の検証しているDeveloper(アプリの開発者)からの声をまとめると通知に関する挙動がおかしいアプリが多々あるそうです。
「LINE」も不具合が報告されていましたが、試用してみたところ、通知や挙動に関しては問題無さそうでした。しかし、「正式対応」のアナウンスが行われるまで油断できないところでもあるので、安定動作を望むアプリがあるならば、iOSとアプリの両方が成熟するまでアップデートしないほうが良いかもしれません。
■Point9:あなたのiPhoneで使えるとは限りません
iOS 7はiPhone、iPad、iPod touchに向けてのOSではありません。サポート対象となっているのはiPhone 4以降、iPad 2以降、iPad mini、第5世代iPod touchのみ。iPhone 3GSや初代iPadは引き続きiOS 6を使い続けなければならないのです。
また、iOS 7をインストールすることができても、旧端末では利用できない機能もあります。例えばiPhone 4ではパノラマ撮影やSiriを利用することはできないのです。新しい機能を楽しみたいなら、やはり新しい端末(iPhone 5S)を入手する必要があります。